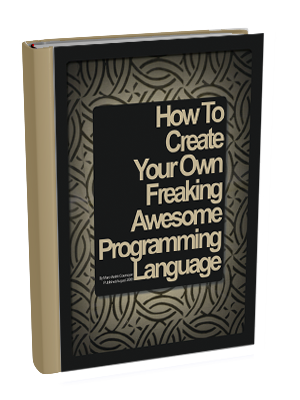How I was onboarded to the fully distributed, remote team, along with a couple of things that have really surprised me about life at Buffer.
Like many others, I read and reply to hundreds of emails every week and I have for years. And as with anything — some emails are so much better than others. Some emails truly stand out because the person took time to research, or they shared their request quickly. There are a lot of things that can take an email from good to great, and in this post, we’re going to get into them.
What’s in this post:
- The best tools for email
- What to say instead of “Let me know if you have any questions” and “Please let me know”
- An email template for shaving 20 hours off your work week
- How to say no to meetings and meeting requests
- A template for declining work projects or tasks
- The best way to send an intro email
- 7 simple sentences to set better boundaries
Use tools that that help with grammar, clarity, and speed
First things first, everything is different with the right tools. There are so many tools that can help with email — the top ones assist with grammar (never email out a type again), clarity (make your emails shorter, more likely to be read), and speed (write your emails faster and save yourself time). Here are a few of each:
Grammarly — avoid typos, speak confidently and clearly
The first tool that everyone who writes emails should be using is Grammarly. With a powerful free version, Grammarly saves you from sending emails with embarrassing typos. More than that, on the Grammarly Pro account the tool can help you make your tone more confident (removing “I think”) and use words that are more descriptive and clear.
Text expander — save templates to write emails faster
If you haven’t tried TextExpander before, you’re in for a treat. They have a very easy-to-use tool that lets you create your own keyboard shortcuts for text that you write frequently. Take some of the templates we have below and add them to TextExpander so that you can easily use them while you email.
Ellie — have AI write emails for you
If you’ve tried any AI content creation tools you know that they can be super powerful. Ellie is a tool that integrates with Gmail and learns your tone so it can help write emails for you. Worth a try if you’re looking to save time and outsource some of your emailing to the robots.
Chat GPT — have AI assist with how to phrase something
Finally, ChatGPT is an excellent all-purpose tool for assisting with crafting emails. If you’re stuck on how to write something, you can have ChatGPT write a first draft for you of the email. Be sure to edit it for your own voice and accuracy, but ChatGPT can be a life saver for writing emails more quickly once you get the hang of it.
Now that you have the right tools in place, lets jump into templates and snippets that will help you both send better email and breeze through your inbox.
Replace “please let me know / let me know if you have any questions” with a direct question
One of the most common phrases I find myself typing in emails is “Please let me know if you have any questions” at the end of my email. But this isn’t a very engaging turn of phrase. So what’s a better way to say the same thing?
Chris Gallo at Support Ops has an interesting, applicable way of looking at that all-so-common wrap-up to the emails we send. We typically choose one of these cookie-cutter sign offs.
- “Please let me know if you have any questions.”
- “If you have any other problems, just let me know.”
- “If there is anything else you need, please let me know.”
Compare this with how you end conversations in real life. Gallo points out that none of us talk this way to our friends and family; why should we talk this way over email?
Perhaps the best example Gallo cites is this one:
“If there is anything else you need, please let me know.”Should I need something else? Am I going to need something else soon? Are you saying that I’m needy?
Instead of the stock answers, try these direct questions, which sound more human and feel more conversational.
- Does this help you?
- Did that answer your question? And does it make sense?
- Anything else that I can help with today?
An email template for shaving 20 hours off your work week
Author Robbie Abed took to LinkedIn to share a pair of emails that he had used successfully to shave his workweek from 60 hours to 40 hours.
Here is email number one, which is to be sent on Monday.
Subject: My plan for the week
Jane,
After reviewing my activities here is my plan for the week in order of priority. Let me know if you think I should re-prioritize:
Planned Major Activities for the week
1) Complete project charter for X Project
2) Finish the financial analysis report that was started last week
3) Kick off Project X – requires planning and prep documentation creation. Scheduled for Thursday.
Open items that I will look into, but won’t get finished this week
1) Coordinate activities for year-end financial close
2) Research Y product for our shared service team
Let me know if you have any comments. Thank you!
— Robbie
The clear intention here is to set the expectation for the week ahead and give a supervisor a clear understanding of what you’re working on.
Then, on Friday, you send a second email, summarizing what you completed during the week and noting any open items that need further attention or follow-up from colleagues.
The idea here is simple: Set expectations early on in the week and follow through at the end of the week. According to Abed, this provides clear boundaries on your time, it shows your supervisor that you are responsible and organized, and—if everything goes according to plan—it might get you out of the office on Friday having worked zero overtime.
(The above example comes from Chase Clemons’s Support Ops email guide, which has loads more examples, if you’re interested.)
I’ve been trying this approach in my personal emails for the past couple weeks, and I will say that it can be a little disarming at first. I definitely felt the urge to end with a token platitude rather than an open-ended “Does this help you?”
Fortunately, it gets easier the more you use it. And I’ve had many meaningful conversations that I might not have had otherwise.
What to say instead of “Let me know if you have any questions”
Although email can be seen as a time suck, it can also do the opposite. Author Robbie Abed took to LinkedIn to share a pair of emails that he had used successfully to shave his workweek from 60 hours to 40 hours.
Here is email number one, which is to be sent on Monday.
Subject: My plan for the week
Jane,
After reviewing my activities here is my plan for the week in order of priority. Let me know if you think I should re-prioritize:
Planned Major Activities for the week
1. Complete project charter for X Project
2. Finish the financial analysis report that was started last week
3. Kick off Project X – requires planning and prep documentation creation. Scheduled for Thursday.Open items that I will look into, but won’t get finished this week
1. Coordinate activities for year-end financial close
2. Research Y product for our shared service team.Let me know if you have any comments. Thank you!
Robbie
The clear intention here is to set the expectation for the week ahead and give a supervisor or manager a clear understanding of what you’re working on.
Then, at the end of your week, you send a second email, summarizing what you completed during the week and noting any open items that need further attention or follow-up from colleagues.
The idea here is simple: Set expectations early on in the week and follow through at the end of the week. According to Abed, this provides clear boundaries on your time, it shows your supervisor that you are responsible and organized, and—if everything goes according to plan—it might get you out of the office by the end of the week having worked zero overtime.
Use templates and email snippets that speed up your replies
Similar to the idea with TextExpander in a previous section, you can save full templates and email snippets in many email tools to make it easier for you to send similar emails. For example, I get a lot of requests to write guest posts for Buffer’s blog. We have a whole blog post about writing for Buffer, which I have in a template I can easily send to anyone who pitches me a guest post.
Create email templates in Gmail
For Gmail, you need to enable templates before you can create them. Go to “see all settings” and then “advanced.” You’ll see a section for “templates” where you can then click “enable” to have access to templates.
Once you have templates, creating and inserting templates for Gmail is easy.
- From Compose in Gmail simply add your new template
- Click More and then Templates
- You can then save the draft as a template
To insert templates you follow the same steps except choose Insert template and then select from your saved template.
Create email templates in Outlook
You can also create email templates in Outlook. No need to enable any features, simple start writing a new email. From there:
- Enter the text you’d like to be your template
- Then click File followed by Save As
- In the Save As dialog box, in the Save as type list, click Outlook Template.
- In the File name box, type a name for your template, and then click Save.
To then insert one of your email templates in Outlook:
- Select New Items > More Items > Choose Form.
- In the Choose Form dialog box, in Look In, click User Templates in File System.
- Select the template, and then click Open.
And that’s it!
A few ideas for email templates
You can include many of the email snippets we’re mentioning in this blog post as email templates. In addition to that, look at the emails you send the most frequently or emails where you don’t need to change very many words. Those are all great candidates to become email templates.
How to say no to meetings and meeting requests
One of the most common emails is invitations to meetings and requests for meetings. Whether you are already in too many meetings, have a packed schedule, or are trying to work more asynchronously, here are a few ways to say no to meetings and meeting requests.
Ask them to send more information before you meet
Sometimes, people offer a 30 or 60-minute meeting before sharing more context. Maybe with that context you wouldn’t need the meeting (it’s sad and true that many meetings could have been an email). Here’s one way to say that:
Before we take a meeting, I’d like to learn a little bit more about the topic. Can you send me more information via email? I’ll review and then we can take it from there.
Tell them you aren’t taking meetings
Something I experimented with when I had too many meetings was being transparent with people I was collaborating with that I was currently in too many meetings. Everyone I shared this with, even those I didn’t know well, reacted really well to my openness and were happy to share more via email or via a tool like Loom instead of meeting.
Here’s what I wrote:
I’m not currently able to add more meetings to my calendar, but I’d be happy to learn more another way. Are you able to share more via email or a video tool like Loom instead of meeting?
What if they get angry you said no?
In the worst case scenario where you say no and then the other person is upset and turns it into a conflict, here’s a helpful framework to keep in mind from the High Conflict Institute. It’s called BIFF. It stands for: Brief, Informative, Friendly, Firm.
When you are responding, be brief, be informative, be friendly, and be firm. If you incorporate each of these elements, you will have clearly communicated, and the goal with this framework is to quickly bring the exchange to an end.
A template for declining work projects or tasks
Another difficult email to send is when you need to decline work projects or tasks. There are a few reasons you might be declining a new project at work. The most common are if you already have too much other work to do and don’t have the time or bandwidth, or if the project isn’t suited to your skillset or expertise.
How to say no to projects when you’re too busy
Having too much work on your plate is a legitimate reason you might not be able to take on a new task. You can say:
I appreciate you thinking of me for this. With my current workload, I won’t be able to take this on and deliver my existing projects on time, so I won’t be able to take part.
You can also offer to rearrange your existing project work if it’s your boss who is reaching out and that feels like the best response:
If you would like me to rearrange my work to fit this in first, it will mean we’ll need to adjust the deadline for [other projects or work].
How to say no when you aren’t the right person for the job
Sometimes a task comes your way that isn’t right for you, and maybe it’s also not an area you’re looking to grow in. One option is:
Thank you for thinking of me. I’m afraid [project/task] is outside of my area of expertise. I’d be happy to connect you with another person who is better suited to the work.
The best way to send an intro email
I’ve sent so many intro emails throughout my career — it’s a joy to be able to connect two people who could benefit from knowing each other.
The first rule to keep in mind with sending an intro email is asking permission. Usually the intro comes up with one individual who needs something and you know someone who might be able to help. Before sending the intro email, make sure to get permission from the person you would like to make an intro to. Here’s a template:
Hi X, I was recently speaking to my [friend/colleague] who is [working on/interested in] [topic]. I thought of you immediately because [include why they are the best point of contact]. Would it be alright if I introduced you both via email? Best, Name
They might not always agree, but if they do, the best way to proceed is by sending an extremely clear intro email. One of the best intro emails I ever received was from my friend Habbi, who later wrote about how to send the perfect email intro. Some of her advice included "When writing the email, don't be talking 'to' either person. Instead of saying 'you' just use the person's name.”
Here’s her exact template for sending email intros:
Introduce each person
When you explain who someone is, make it flattering and make it relevant. By doing that in both directions and with clarity, they can get straight to the task at hand and don't have to try to figure out why this introduction was being made in the first place.
– State your relationship to each person
– 1-2 sentences about person 1
– 1-2 sentences about person 2
State the purpose of the introduction
If you’ve done your job well in the first part, the purpose should feel like a natural conclusion. Put all relevant material like links / more context into the email, so it’s there for future reference.
– State the intent of the introduction as clearly as possible“This artist wants coverage in your publication”“I saw you’re looking for a new roommate, and my friend is just moving into town”
– Give it your blessing, if you will, something like*"I hope this will lead somewhere interesting""I'm excited for you to connect on this"
– Sign off
Habbi’s final rule is not to follow up. You send the intro email and your work is done.
7 simple sentences to set better boundaries
A final tool essential in our world of constant communication is to set better boundaries. Wharton professor Adam Grant has a pretty quick list of seven different sentences that might work to set boundaries on your work/home life. Here’s the list:
- The Deferral: “I’m swamped right now, but feel free to follow up.”
- The Referral: “I’m not qualified to do what you’re asking, but here’s something else.”
- The Introduction: “This isn’t in my wheelhouse, but I know someone who might be helpful.”
- The Bridge: “You two are working toward common goals.”
- The Triage: “Meet my colleague, who will set up a time to chat.”
- The Batch: “Others have posed the same question, so let’s chat together.”
- The Relational Account: “If I helped you, I’d be letting others down.”
These are all simple and clear ways to set boundaries with people you are emailing. Save them for later when you get a request and need to say no.
Over to you
Ultimately, as with everything, sending emails gets better with practice. Keep creating new templates for yourself and working through saying no and it will get easier and easier over time.
Comment below with your favorite email templates and we might add them to this list. 😊
Happy emailing!
Recommended Story For You :

Organize Keywords and Import CSV Files from the Google Keyword Planner
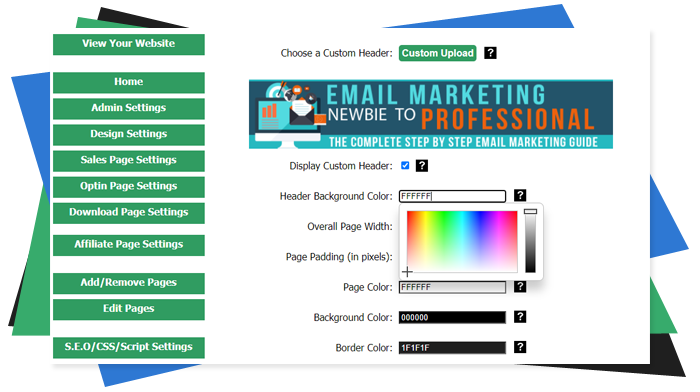
The Most Affordable And Easiest User Friendly Page Builder You Will Ever Use!

Instant WordPress Theme That Matches Your Website
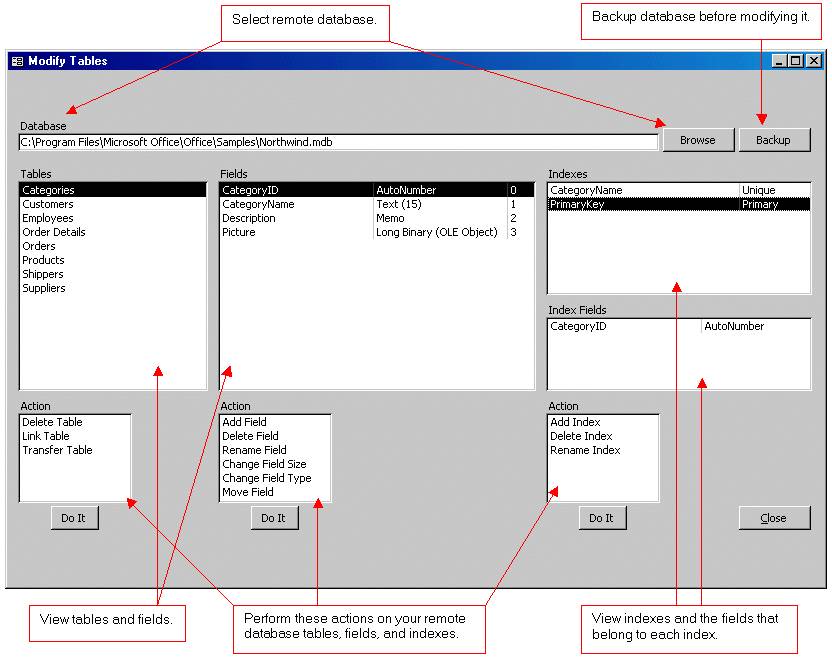
Wizard to Manage Remote Backend MS Access Database Tables Fields and Indexes

If you had an aisle-by-aisle grocery list wouldn't you spend less money on impulse items?
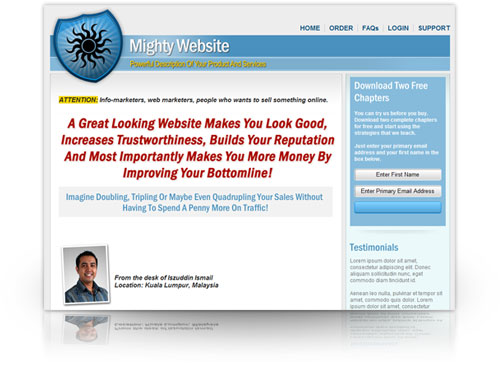
everything you need to create a professional corporate look mini-site is there.
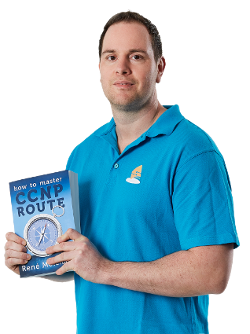
Unlock Your Networking Potential with GNS3Vault
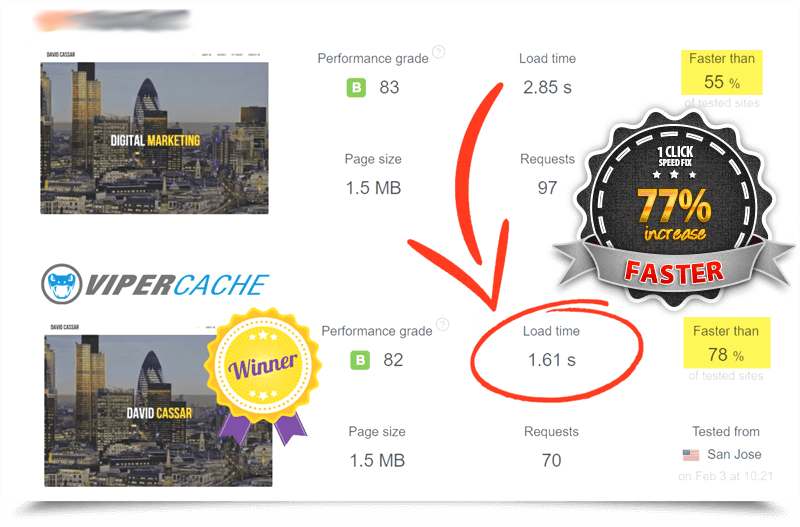
Viper Cache Was 77% Faster Than The Competetion

Understanding Stock Market Shorting eBook